
So you need to break your workflow down carefully and make sure you put the steps in the right order.
You then drag the action you want into the main window.Īctions are performed sequentially, in the order they are arranged in the main window, with the output from one step passed as an input to the next. When you click a category, the actions in that category are listed in the next pane. The categories are listed in the left most pane of the Library when the Actions tab is selected. Actions are categorised by type and, in some cases, by application. This hosts all the Actions and variables available for you to add to your Automator workflow. When you’ve chosen a type of action you’ll be taken to Automator’s Library. Calendar Alarms are triggered by an event created in the Calendar app, and Image Capture Plug-ins take an image from that application as an input and perform an action on them. Folder actions execute workflows on files placed in the folder to which they are attached, so, for example, you could use one to rename files as they are added to the folder. Print plugins take a PDF version of a document being printed in the Print Dialog of any application and perform a workflow on it. Service creates a recipe which lives in the Services menu. More useful is Application, which allows you to create a standalone app onto which you can drop a file in order to trigger the action.
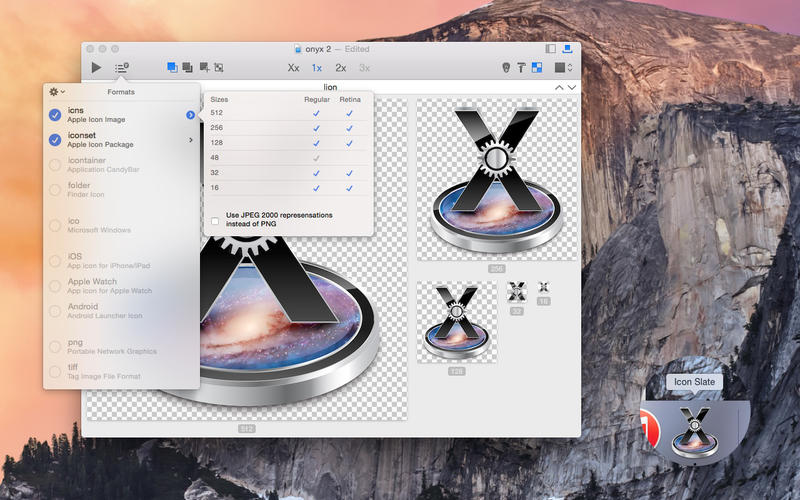
Workflow, the simplest type, is a document which is run from within the Automator app. How to fix a broken internet connection Automator ActionsĪutomator allows you to create eight different types of action. There are two key benefits to Automator - it removes the need to perform repetitive tasks manually and it allows you to create workflows by dragging and dropping, so you never need to write code (although you can make it even more powerful by triggering AppleScripts).


 0 kommentar(er)
0 kommentar(er)
